
Cómo crear una Foto Manipulación
En este tutorial, vamos a manipular una imagen por lo que se parece a una mujer que arde en llamas. La idea detrás de esta manipulación es la creación de una bonita ilustración, sólo mediante el uso de herramientas y técnicas sencillas, como la herramienta pincel y Warp comando. Espero que disfruten el tutorial y probarlo con su propio almacén de imágenes.
Vista previa de la imagen final
Paso 1
Para este proyecto, he utilizado dos imágenes agradables para que se adapte a la manipulación; imagen1, imagen2. Me gustaría dar las gracias al autor de estos dos grandes cuadros, que es thiquinho y huibidos de sxc.hu. Y antes de proseguir con los pasos, tengo que informarle de que este tutorial está escrito usando Photoshop CS3.
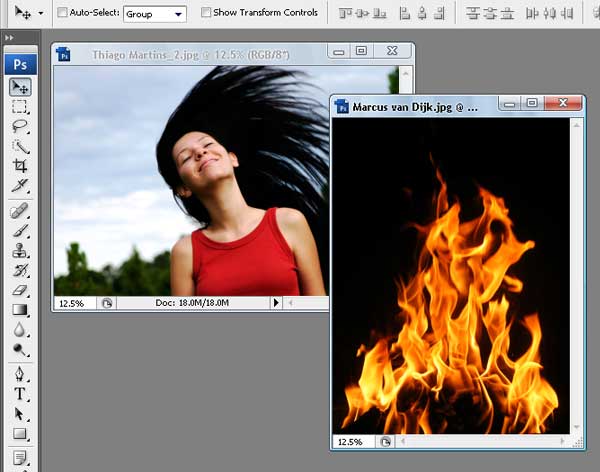
Paso 2
Vamos a empezar con imagen1, abierto y duplicar esta imagen mediante el uso de la Imagen> Duplicar comando en la barra de menús. Duplicar la imagen en el cuadro de diálogo, puede que el nombre que usted quiera, pero para seguir este tutorial de referencia, el nombre de "PassionFire" y pulsa Aceptar. De este modo, seguimos la imagen original. Asegúrese de guardar.
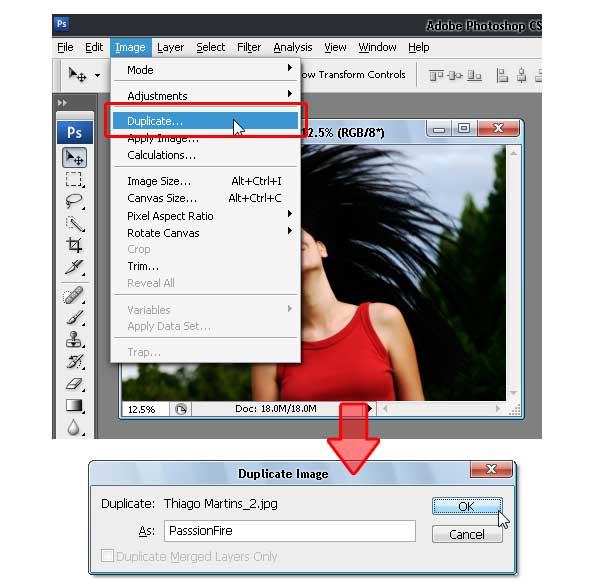
Paso 3
Con la "PassionFire" imagen activa, duplicar el "fondo" capa. Ajuste el color de fondo y primer plano a blanco y negro pulsando D en el teclado. Haga clic en el "fondo" de nuevo la capa y la rellenamos con el color de ~ que se establece en negro. Ver las imágenes de abajo.
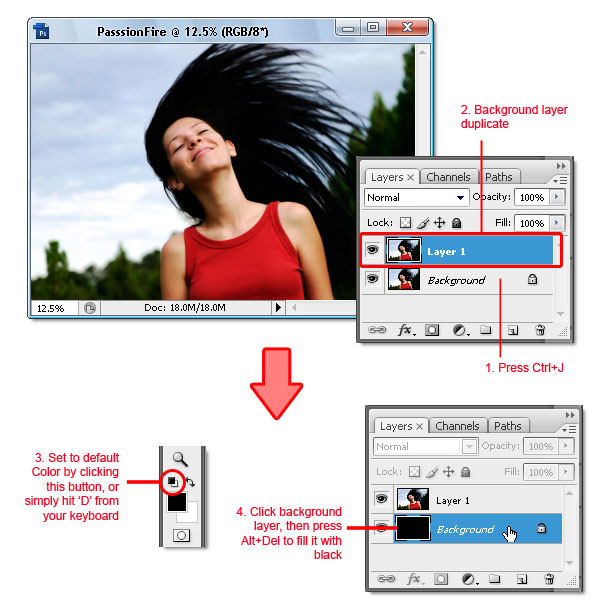
Paso 4
Reactivar "Nivel 1", a continuación, pulse Comando + Mayúsculas + U aplicar desaturate comando. Ahora invertido el color pulsando Comando + I. Su imagen debe ser similar a una película negativa del ahora.
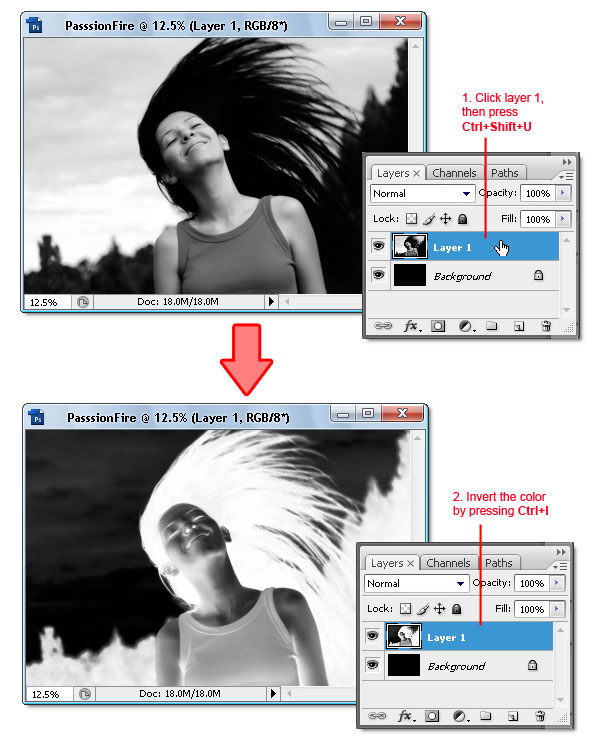
Paso 5
Duplicar "Nivel 1", a continuación, aplicar el filtro de hallar bordes Filtro> estilizada> Buscar bordes. A continuación, invertido el color pulsando Comando + I y cambiar el modo de mezcla a Hard luz. Allí, su imagen tiene ahora contraste línea blanca y un fondo muy oscuro.
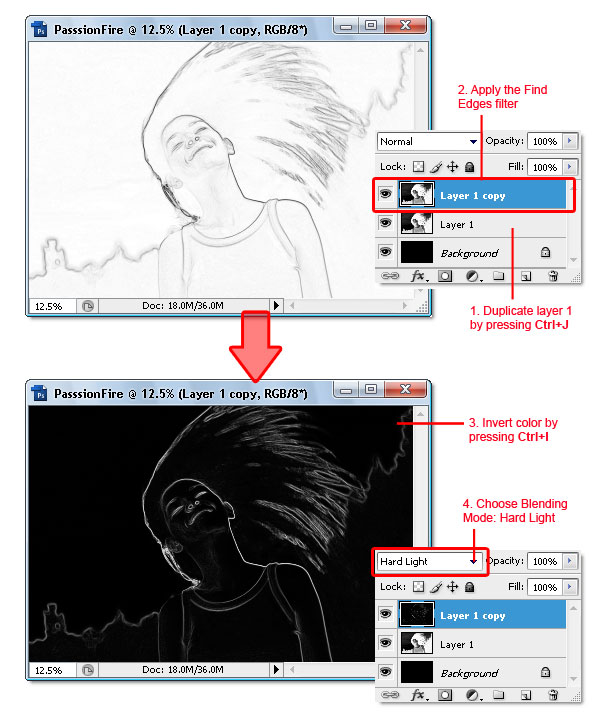
Paso 6
Para dar a la línea blanca más contraste, duplicar la "capa 1" copia a continuación, cambiar la mezcla a modo de pantalla.
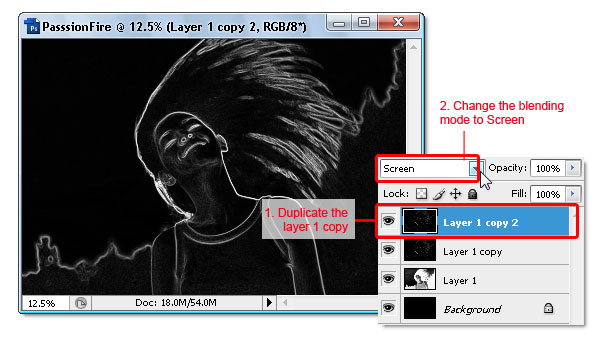
Paso 7
Arrastre image2 en "PassionFire" documento ventana de imagen utilizando la herramienta Mover. Si el desajuste de diálogo Pegar perfil aparece, haga clic en Aceptar para solucionarlo.
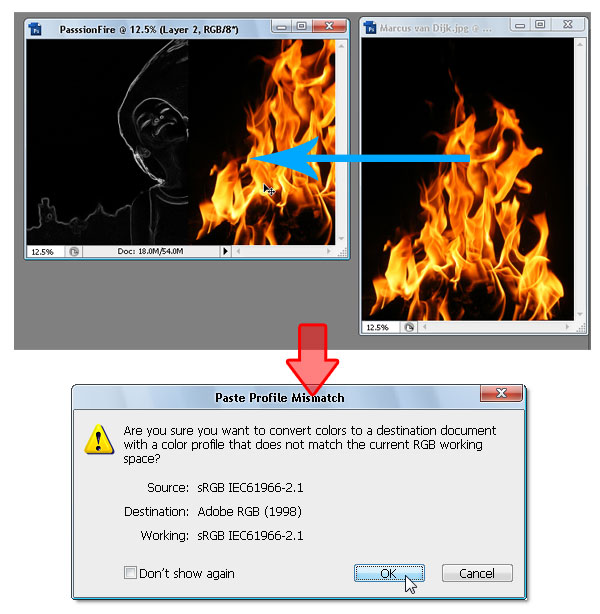
Paso 8
El fuego la imagen de "imagen2" debe estar en "Nivel 2" ahora. Cambiar su modo de mezcla a la pantalla, se ocultan todos los colores negro, en "Nivel 2". Si se hace bien, su imagen debe ser similar a la que se muestra a continuación.
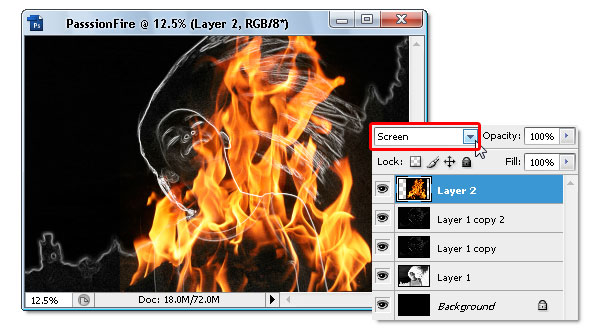
Paso 9
Duplicar "Nivel 2" pulsando Comando + J. Asegúrese de utilizar la mezcla de modo de pantalla, el mismo que el original "Nivel 2". A continuación, hacer "Nivel 2" volverse invisibles por la clandestinidad desde el panel de capas.
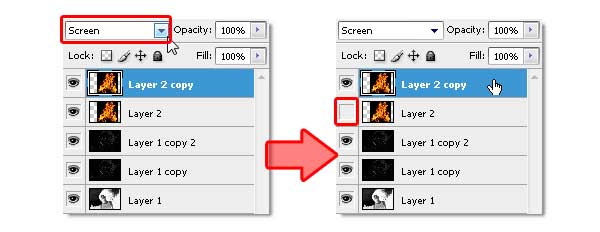
Paso 10
Haga clic en la "capa 2 copia" para activarla y, a continuación, utilizar el comando Transformación libre (Edición> Transformación libre) para girar y cambiar el tamaño de la imagen de fuego como se muestra a continuación. No se olvide de pulsar Enter cuando haya terminado la transformación.
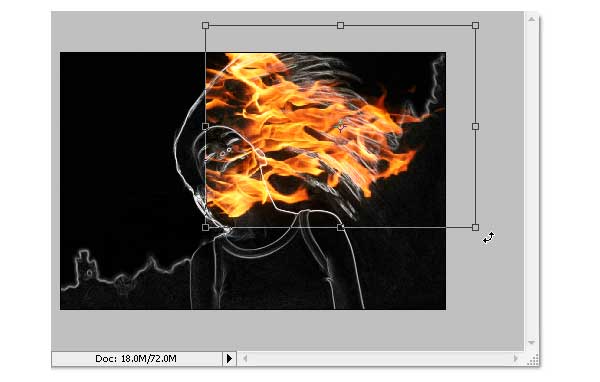
Paso 11
Aún en la misma capa, ahora uso la urdimbre comando (Edición> Transformar> Urdimbre) para doblar la imagen de fuego - por lo que el cabello después de la corriente. Press Enter when done. Pulse Intro cuando termine. Véase el siguiente ejemplo como referencia.
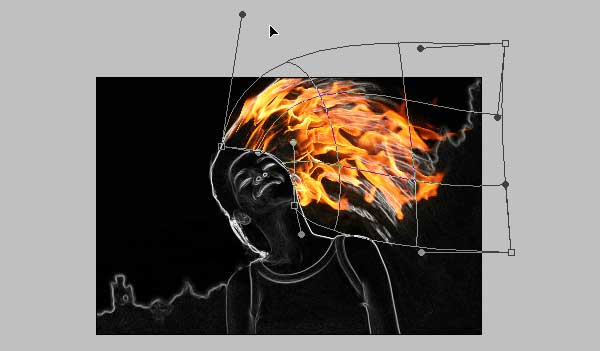
Paso 12
Si creyera que el resultado no es lo suficientemente bueno, basta con utilizar el filtro Liquify solucionarlo. Supongo que ya saben cómo utilizar el filtro liquify; la herramienta Deformar hacia la derecha y girar herramienta es la única herramienta que he utilizado para obtener este resultado (ver imagen abajo).
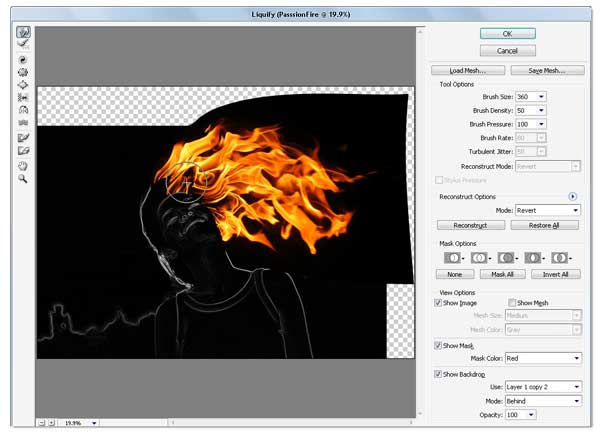
Paso 13
Duplicar la "capa 2" copia y, a continuación, utilizar el comando Transformación libre para girar y cambiar el tamaño de la imagen de incendio en la capa actual. No se olvide de recolocar la imagen demasiado fuego. Una vez que esta composición (véase la imagen), pulse Enter.
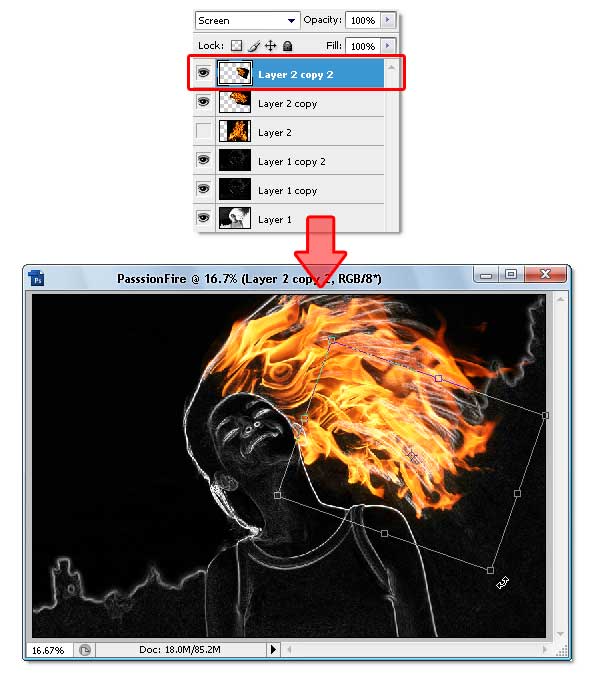
Paso 14
Repita el proceso anterior para obtener el pelo cubierto con fuego. Y modificar, duplica la capa hasta llegar a todos los cabellos parte cubierta. Si es necesario, utiliza el filtro de Liquify nuevo. çEl resultado final de este proceso debe ser similar a la imagen siguiente, observe el número de capas se utilizan.
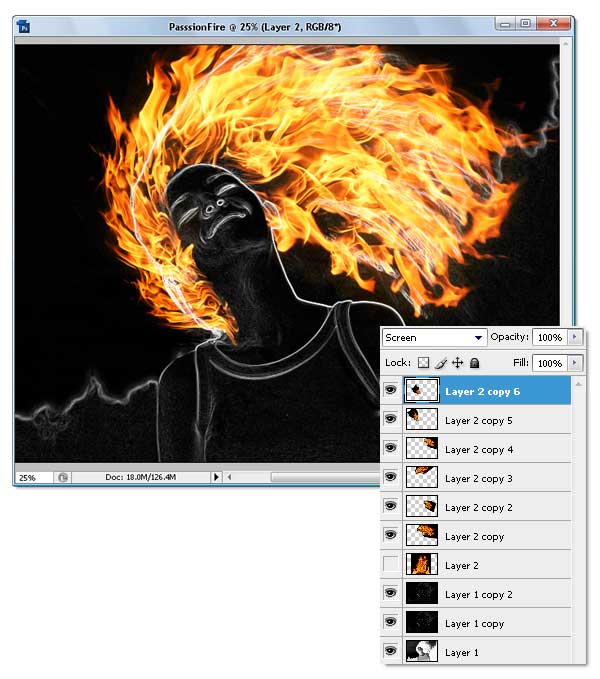
Paso 15
Bien, ahora activar "Nivel 2" y hacerla visible de nuevo. A continuación, cambiar el modo de mezcla a Vivid Light . Este paso sólo colorear la línea blanca en la capa debajo de él.
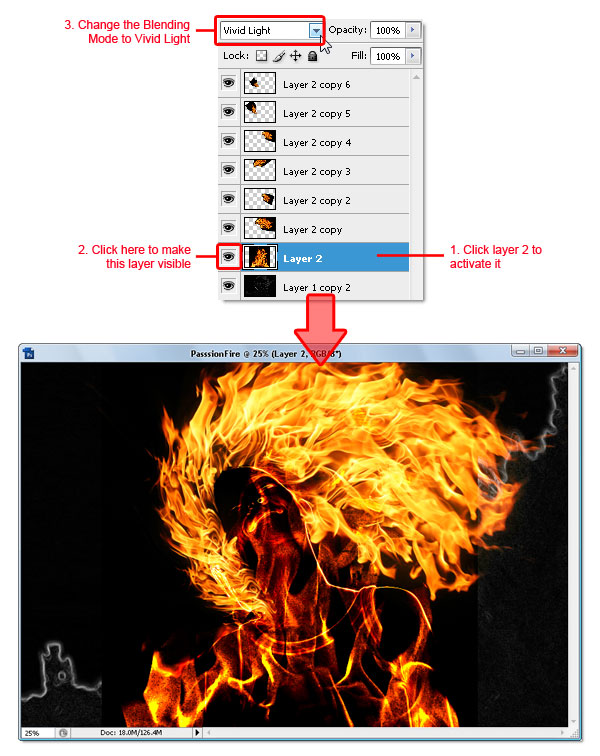
Paso 16
Aún en "Nivel 2", aplicar el comando Transformación libre para girar y cambiar el tamaño de la imagen de fuego como se muestra a continuación. El propósito es cubrir el cuerpo de la chica y el pelo con el fuego textura. Pulse Aceptar cuando haya terminado la transformación.

Paso 17
Vamos a desdibujar la imagen de incendio en "Nivel 2", Para ello, aplicar el filtro Gaussian Blur del Filtro> Blur> Gaussian Blur menú. Llene el radio alrededor de 10 a 15 píxeles, a continuación, haga clic en Aceptar cuando haya terminado. Borrando la imagen de incendio causa a su textura suave mezcla con la capa debajo de él.
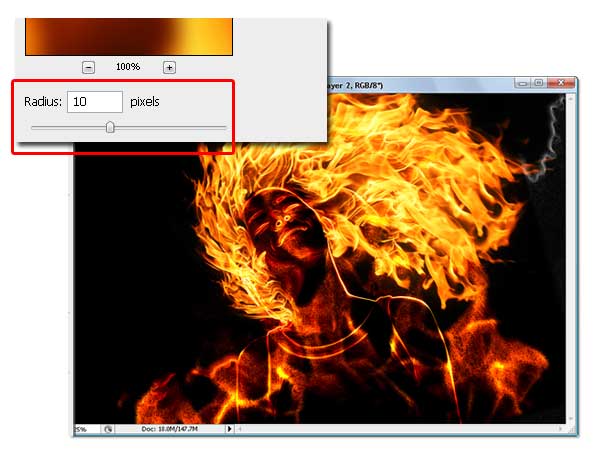
Paso 18
Ahora añada una máscara de capa a "Nivel 2". A continuación, utilice un cepillo suave ronda herramienta con la opacidad al 100%. Ajuste el tamaño del pincel de acuerdo a su necesidad, entonces la máscara hasta que el fuego fuera convirtiendo oculto.Véase a continuación el proceso.
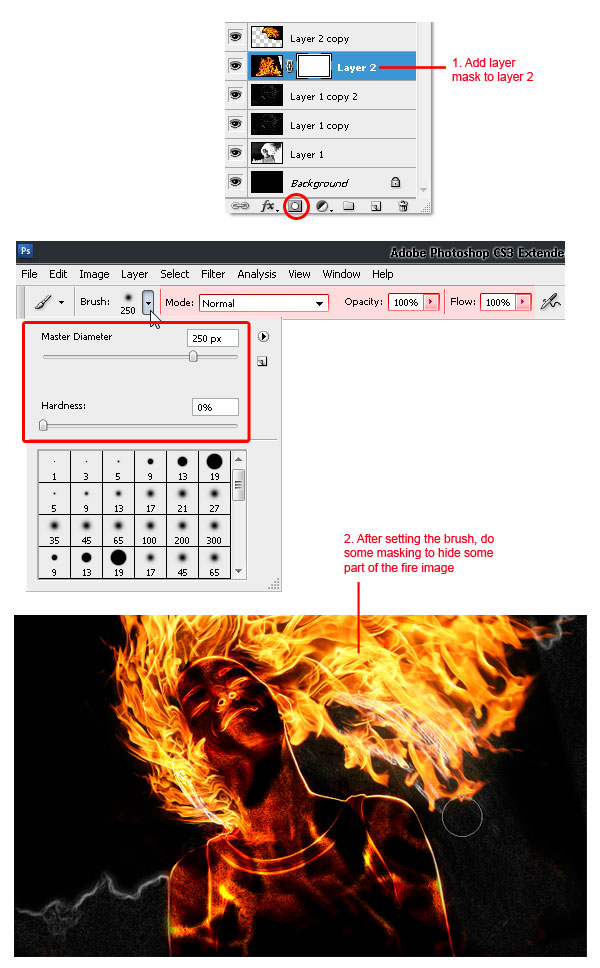
Paso 19
Seguro de que quitar la línea blanca que aparece en la imagen (marcado en rojo rectángulo de más abajo). En primer lugar, añadir una nueva capa en blanco debajo de "Nivel 2". Luego simplemente pintar con negro usando la herramienta de pincel suave ronda.
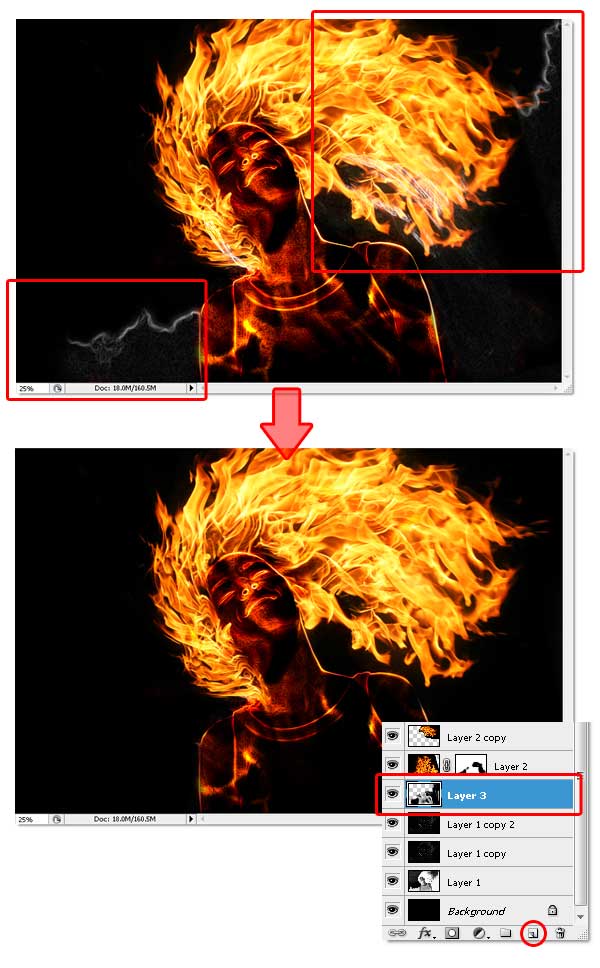
Paso 20
Vaya ahora a la capa superior (la mía es la siguiente: "Capa 2 copia 6"), añadir dos capas de ajuste, que es Tono / Saturación y Brillo / Contraste. Cuidado de no cambiar la capa de ajuste, o el efecto de color se equivocan. A continuación puedes ver la configuración que utilicé para completar este paso, también prestar atención a la capa de ajuste orden.
Mediante la adición de un Hue / Saturación capa de ajuste, que unificar todos los colores. El Brillo / Contraste lleva más capa de ajuste de contraste de color y se asegura de que el color de la imagen parece real del fuego.
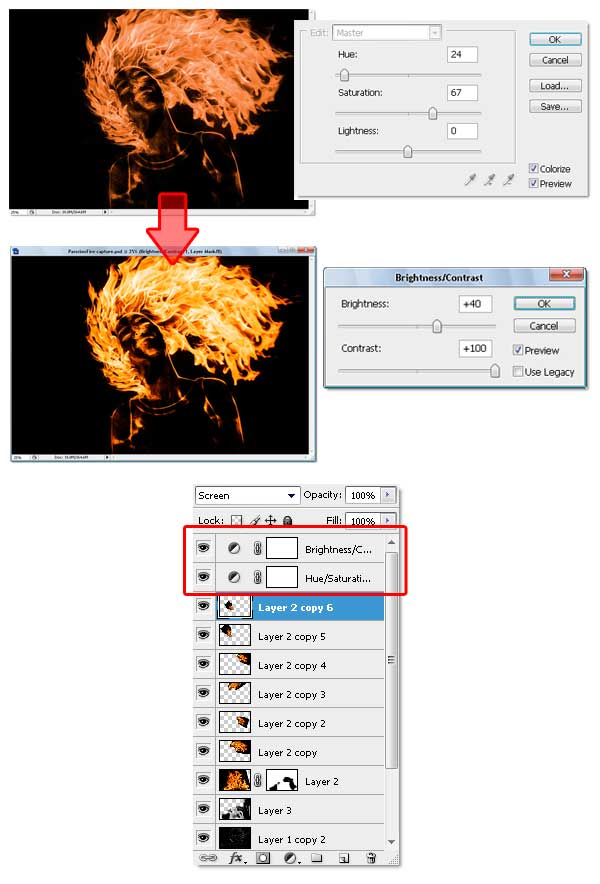
Paso 21
Estoy seguro de que el fuego Aviso chispas efecto. Creo que usando la herramienta de pincel con este simple ajuste. Cepillo especial no es necesario, pero si usted tiene uno que ser útil, no dude en usarlo. A continuación puedes ver todas las configuraciones que he usado dentro de la paleta de brocha, por supuesto, puede cambiar la configuración como desee. Sólo asegúrese de que el cepillo salpicaduras suficiente y variar el tamaño.
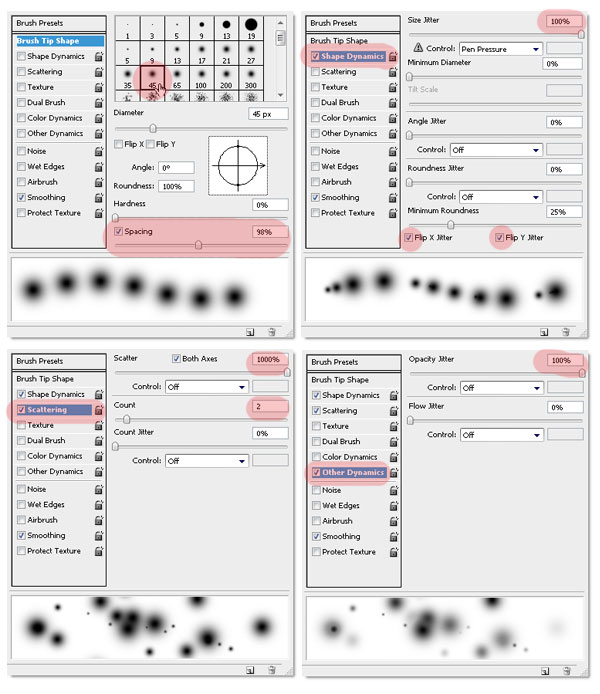
Paso 22
Ahora, para utilizar el pincel modificados, crear una nueva capa en blanco debajo de las capas de ajuste (el mío se llama "Nivel 4"). Elija el 50% de las muestras de color gris paleta, entonces puede empezar a crear el fuego chispas. Recuerde que no debe ser monótono, redimensionar el tamaño del pincel si es necesario. Empezar a utilizar un cepillo de grandes dimensiones, y luego reducirlo a un tamaño más pequeño (se puede cambiar tamaño de brocha más rápido pulsando el soporte de las teclas en el teclado).
Si no estás seguro de cómo hacerlo pasos, sólo imaginar dónde y cómo el fuego se chispas de flujo si el fuego era real. Para mí, imaginar cosas es muy útil.
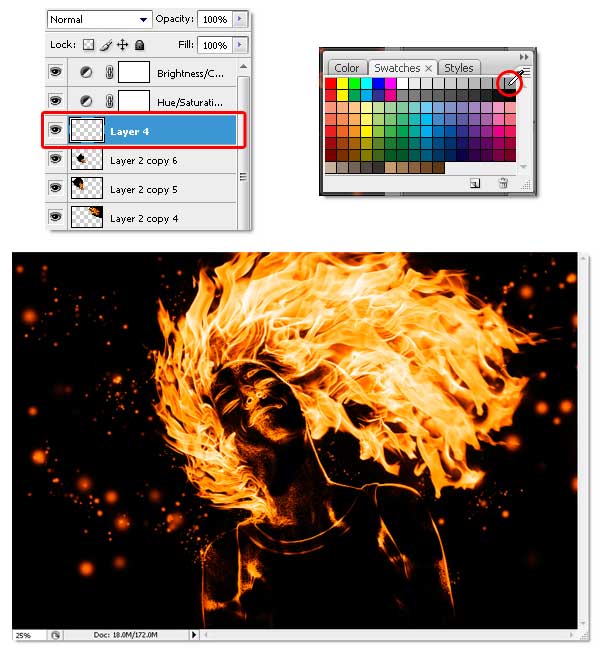
Paso 23
Para hacerlo más interesante, crear una nueva capa y cambiar el modo de mezcla a la pantalla. A continuación, utilice un cepillo redondo suave normal (no el que hemos modificado anteriormente), con una opacidad del 50%. Basta con hacer clic en la parte del cuerpo, el cuello y el pelo. No estoy seguro de cómo explicar esto, pero usted puede ver la diferencia entre el arriba y abajo de las imágenes.
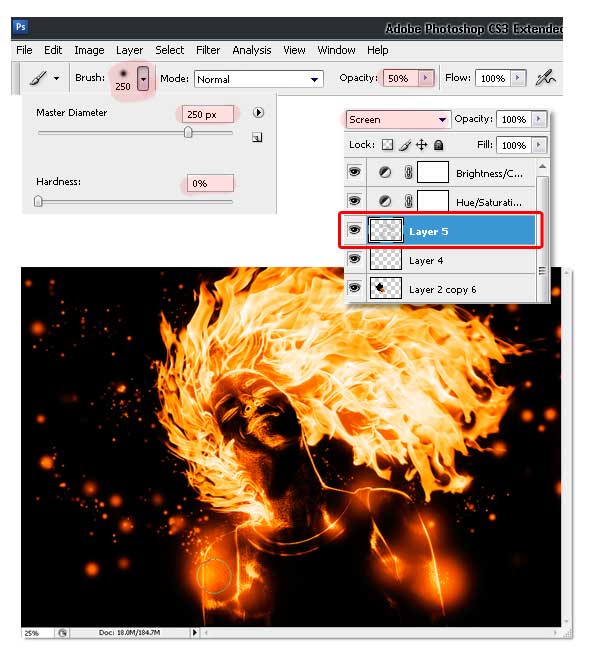
Conclusión
Esperamos que usted haya aprendido algo nuevo y se hayan divertido. Usted puede ver por debajo de la imagen final o ver una versión más grande aquí.

0 comentarios:
Publicar un comentario